

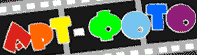


 |
||
 |
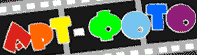 |
 |
 |
||
|
Если необходимо удалить часть фотографии и при этом задать ей нужный размер, то следует воспользоваться инструментом "Crop Tool" В полях Width и Height укажите размер изображения. Стрелки между этими окнами позволяют менять значения местами, что очень полезно при кадрировании большого количества фотографий. Если фото предназначено для передачи или показа в электронном виде, то удобнее использовать в качестве единиц измерения пиксели"px", если оно потом будет печататься, то лучше воспользоваться сантиметрами"cm" При этом важно поставить разрешение "Resolution" не менее 300 dpi ( в соседнем окне режим "pixel/inch" (пикселей на дюйм)) За большим разрешением тоже гнаться не стоит. Толку мало, а размер файла серьёзно увеличивается. Впрочем, если вы скачали с интернета снимок размером 10кб, а хотите напечатать его 20х30, то ничего не выйдет. Пиксели можно только убрать, но никак не добавить. И всё описываемое имеет смысл только при достаточном размере исходника, например скана с фото или цифрового снимка. Но это уже другая история :-)
|
|||||
|
Удерживая левую улавишу мышки тянем ею по экрану. Размеры прямоугольника растут пропорционально заданным вами. Если пропорцию необходимо изменить, например придать перспективное искажение или исправить завал здания, то следует поставить галку " Perspective" Но используется это довольно редко. Если вынести манипулятор за пределы прямоугольника, то вы перейдёте в режим вращения. Кокда всё готово, то можно жать на Enter или дважды щёлкнуть мышью по кадрируемой области. |
|||||
 |
|||||
| Copyright © 2004 Бессонов Дизайн Арт-Фото |